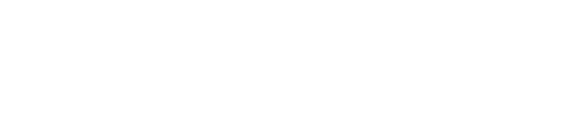In this article we'll handle different stock situations and where to adjust your stock.
Accessing the Stock Setup Screen.
- To open the stock management screen, navigate in the dashboard to Settings > Stock & Order Management.

Understanding the Stock Management Screen
In the Stock Management screen, the channels on the left are always the Senders and the channels at the top are the Receivers.
- Senders: Channels on the left side
- Receivers: Channels at the top

Your inventory needs to be synchronized to work effectively for your business. Within e-tailize, you can have different setups that determine where you can adjust your inventory. To know more about Stock Source of truth you can refer to the article - Understanding 'Source Of Truth.'
Setup 1: ERP System or Warehouse Management System Syncs Inventory to Your Webshop and Marketplaces
In this setup, you have an ERP or WMS system connected to your webshop. This ERP/WMS system updates the product inventory in your webshop. The inventory then needs to be synchronized with e-tailize and all your marketplaces.
Note: A WMS system like Lyra or Picqer can be directly connected to e-tailize and requires a different setup.
Stock Management Screen Setup:
- In the Stock Management screen, select "Use Source of Truth".
- Select the webshop as the Source of Truth.
- Enable all available toggles.
- Save the Stock Management screen.
To align your inventory, follow these steps:
- Ensure that the inventory between the ERP/WMS system and the webshop is consistent.
- Adjust the inventory in the ERP/WMS system so that it updates in the webshop.
- This will send absolute values to e-tailize and all marketplaces, synchronizing your inventory.
Once your inventory is synchronized, any manual inventory changes should only be made in the ERP/WMS system.
Setup 2: Webshop Syncs inventory to e-tailize and all marketplaces
In this setup, you have a webshop connected to e-tailize, and all your marketplaces are connected to e-tailize. You want to synchronize product inventory between your webshop, e-tailize, and all connected marketplaces.
Stock Management Screen Setup:
- In the Stock Management screen, select "Use Source of Truth".
- Select the webshop as the Source of Truth.
- Enable all available toggles.
- Save the Stock Management screen.
To align your inventory, follow one of these steps:
- Import a .csv file directly into the webshop to synchronize inventory between e-tailize, your marketplaces, and your webshop.
- Manually adjust the inventory in the webshop.
- Wait for an order of the product.
Note: A webshop always synchronizes the absolute inventory figure to e-tailize and the marketplaces. Once your inventory is synchronized, any manual changes should be made in your webshop.
Setup 3: Warehouse Management System Syncs Inventory to e-tailize and All Marketplaces
In this setup, you have a Warehouse Management System (like Picqer or Lyra) connected to e-tailize, and all your marketplaces are connected to e-tailize. You want to synchronize product inventory between your WMS and all other channels connected to e-tailize.
Stock Management Screen Setup:
- Enable the toggles from the Warehouse Management System (left side) to all connected channels (top).
To synchronize your inventory, do one of the following:
- Adjust the inventory in the Warehouse Management System.
- Wait for an order of your product. The WMS will send the updated inventory levels of that product to e-tailize and all connected marketplaces.
Setup 4: e-tailize Syncs Inventory with All Marketplaces
In this setup, you do not have a webshop or WMS. You use e-tailize to synchronize inventory between all marketplaces.
Stock Management Screen Setup:
- In the Stock Management screen, select "Use Source of Truth".
- Select PIM as the Source of Truth.
- Enable all available toggles.
- Save the Stock Management screen.
To align your inventory, follow one of these steps:
- Import a .csv file directly into e-tailize to synchronize inventory between e-tailize and your marketplaces.
- Go to Products, click on 'quick edit' or 'edit,' and adjust the inventory for your products.
- Wait for an order; the inventory will then synchronize for the product.
⚠️ Note: If you still need assistance with setting up the stock forwarding screen then you can get in touch with us with the details present in the article - Assistance on Setting Up the Stock & Order Menu?