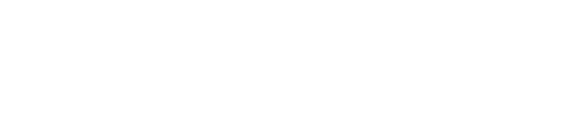This guide will walk you through the process of importing products, setting up stock and orders, and managing listings with e-tailize. Follow these steps to get started:
Step 1: Import Products
You can import products into e-tailize directly from several sources, including CMS systems and files. Choose the method that suits your needs:
- CMS Integration: Connect e-tailize to your Shopify or WooCommerce store to import products automatically. This integration ensures your product data stays up to date.
- CSV Import: Use a CSV file to upload your product information in bulk. Make sure your file matches e-tailize’s format to avoid errors.
- Bol Export File: For sellers on Bol.com, import products using a Bol export file to streamline your product setup on e-tailize.
Step 2: Set Up Stock & Orders
After importing your products, configure your stock and order settings to keep everything in sync with your marketplaces:
- Stock Synchronization: Ensure your stock levels are automatically updated across all connected marketplaces. e-tailize synchronizes inventory to prevent overselling and maintain accurate stock information.
- Automatic Order Forwarding: Set up e-tailize to forward incoming orders automatically to your fulfillment system or warehouse.
- Track & Trace (T&T): Enable Track & Trace syncing so customers receive their tracking information directly from the marketplace when their order is shipped.
Step 3: Create PIM Tabs
Use the Product Information Management (PIM) system to manage and enhance product data.
- Create custom tabs to organize your product data by categories like descriptions, specifications, images, translations, etc.
- Bulk edit or update product attributes, images, and categories to ensure consistent information across all your sales channels.
Step 4: Validate Your Product Data
Before listing your products, it’s crucial to validate the information to ensure compatibility with each marketplace’s requirements:
- Checks product data for any missing fields or errors.
- Ensures compatibility with marketplace guidelines (e.g., image size, description length, required attributes).
This validation step helps prevent issues during the listing process and ensures a smooth publishing experience.
Step 5: Listing Products
Once your products are validated, you can list them on your connected marketplaces:
- Bulk List Products: Use the bulk listing feature to publish multiple products at once.
- Monitor Listings: Keep an overview of your mapped and listed products, including real-time updates on their status across each marketplace.
- Apply Inventory Margins: If needed, apply inventory margins or pricing rules to optimize your listings for each platform.
By following these steps, you’ll have your products imported, stock and orders set up, and products listed on marketplaces seamlessly using e-tailize.