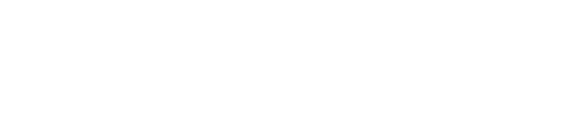Understanding Amazon Concepts
When products are sent from e-tailize to Amazon, they might end up in the "Concepts" section if they fail secondary validations. This is common for a variety of reasons, and understanding why can help you resolve the issues more efficiently.
Common Reasons for Products Ending Up in Concepts:
- Incorrect SKU:
- The SKU (Stock Keeping Unit) is either already in use or listed under different values on Amazon.
- Product Categorization Mismatch:
- The product categories assigned in e-tailize do not align with Amazon’s categorization system.
- Exceeding Limits:
- Issues like too many images, overly long titles, or excessive bullet points can cause the product to be rejected by Amazon.
2. First Validation Feedback
After the first attempt at uploading, Amazon provides validation feedback directly in the e-tailize listing screen. Common feedback includes:
- Products with more than 9 images.
- Title length that exceeds Amazon's character limits.
- Incorrectly filled fields that are not accepted by Amazon’s listing requirements.
- SKU has not been filled in.
3. How to Resolve Issues
To resolve these issues:
- Correct the Errors:
- Head to the Products section in e-tailize, where you’ll be able to fix any validation errors. Please note you can also do this through the bulk-edit button
- Revalidate and Re-upload:
- Once corrections are made, validate and list the content again.
- If products still don't come through in the inventory, but give a successful message in e-tailize, products are in the concept section in Amazon because of the second validation.
- Go to Amazon > Three stripes left top corner > Add products via upload > Upload status spreadsheet > Actions > Go to concepts.
4. Correcting Product Listings
If further corrections are needed, follow these steps:
- Complete Draft Listings:
- Navigate to Complete Draft Listings to identify products with issues.
- Actions:
- Select all products and download the template.
- Excel File:
- Open the downloaded file and delete all tabs except the “Sjabloon” tab.
- Fix the orange or red outlined fields by:
- Selecting "Update" in the update/delete section.
- Correcting SKU issues by changing them as needed.
- Ensure the “Nieuw” (New) option is selected for the products, not “Nieuw, Nieuw”.
- Set MRSP as the product's selling price.
- Save the File:
- Save the file under a different name, but ensure it's saved as xlsx.
5. Re-uploading Products
Once the issues are resolved, resubmit the products:
- Go to Amazon > Catalogue > Add Products via Upload.
- Drag and drop the updated Excel file for re-upload.
- Choose "Inventory Files for Specific Categories" and submit.
6. Handling Specific Errors
- Title Length:
- If the title exceeds 200 characters, edit the title by going to the product's EAN in the Amazon PIM tab and adjusting the "Item Name" field. Save & Validate to make sure you can list the product towards Amazon.
- Image Issues:
- If there are too many images, reduce them by deleting the extra ones in the Amazon Additional Images section within the Amazon PIM Tab. You can also reference the field "Additional images" to "Images" and manage the images from your Amazon PIM tab right top corner.
7. Final Steps
- Validate Listings:
- Ensure that changes made in the Excel file are also reflected in e-tailize. This will ensure you can manage your product listings from e-tailize's side and directly update in the inventory section of Amazon.
- Monitor Inventory:
- Successfully uploaded products will appear in your Amazon inventory.
- If Issues Persist:
- Go to Three stripes left corner > Catalogue > Complete Draft Listings.
- Accept Amazon’s suggested values.
- After acceptance, products will appear in the inventory within 10 minutes.
- If you changed the SKU, delete the products from Concepts with the old SKU.