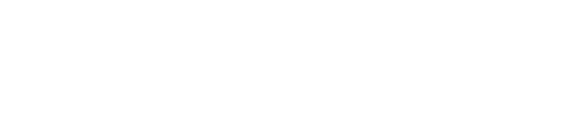To ensure efficient stock synchronization across various marketplaces, it is essential that each product is properly identified within e-tailize. This identity token links e-tailize with the marketplaces.
Follow these steps to set up stock synchronization:
Step 1: Create a Product Information Management (PIM) Tab
- For each marketplace where you want to sync stock, create an individual PIM tab. This tab authorizes stock overwriting for each system.
Step 2: Validate the Product
- Make sure all mandatory fields are completed. A yellow icon will appear next to the marketplace name on the main product screen, indicating the product is ready for validation.
Step 3: Perform Validation
- Navigate to the Listing screen, select the marketplace, and click on the 'Validate' button (orange). This will validate products marked in yellow. If any product icon is orange, it indicates that some mandatory fields are still missing. In this case, click on "Add missing mandatory fields".
Step 4: List Your Product
- If your product is already manually listed on the marketplace:
- In e-tailize, select the product and click on 'List Offer'. This links the product's identity across systems and enables stock synchronization.
- If your product is not listed:
- Click on 'List content' to establish a link to the products. Then, click on 'List offers' to push stock levels and prices.
By following these steps, you can enable stock synchronization across all your connected marketplaces using e-tailize. This ensures your inventory is up-to-date and correctly reflected across all sales channels.
Use Color Codes as a Roadmap to Prepare Products for Listing
All products display their status through colors on the product information screen:
- Red: No PIM tabs present.
- Orange: Missing mandatory fields.
- Yellow: Needs to be validated.
- Green: Ready for listing.
Ultimately, the product's status must turn green to initiate synchronization. Use these colors as a roadmap to bring your products to green status.
Follow these steps to change your products' status to green:
- From Red to Orange: Ensure that a PIM tab is created for each product. Without a PIM tab, the product cannot progress to the next steps.
- From Orange to Yellow: Fill in all missing mandatory fields. This will change the product's status to yellow, indicating that it is ready for validation.
- From Yellow to Green: Perform the validation as described in step 3 of the original instructions. After successful validation, the product’s status will change to green, indicating that it is ready to be listed on the marketplaces.
By following these color codes, you can systematically prepare all products for synchronization, ensuring that each product is correctly set up for optimal performance across all marketplaces.